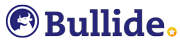Computer Basics for Seniors
Were you born in the 50’s or 60’s, also known as the baby boomer’s generation? Then welcome to the beautiful, golden senior club! But if you’re like some individuals in this age group, the gadgets and technology of today can be quite complicated and frustrating.
Related Topics (Sponsored Ads):
In today’s digital age, computers have become an essential part of everyday life. From staying connected with family and friends to accessing information and entertainment, knowing how to use a computer is invaluable. For seniors who may be new to the fast – paced and quickly changing world of technology, learning the basics of using a computer can seem overwhelming. However, with the right guidance and support, getting started with computers can be a rewarding and empowering experience. Once you’ve gained the basic knowledge of computer use, you’ll rarely have to call your younger, tech – savvy relatives for help.
So, let’s get started! In this article, we will cover the essential computer basics for seniors, providing clear explanations and examples to help you feel confident and comfortable using a computer.

Understanding the Different Parts of a Computer
Before diving into using a computer, it’s imperative to first understand its basic components. A typical desktop computer consists of a monitor, CPU (central processing unit), keyboard, and mouse. The monitor displays all the information, while the CPU is the “brain” of the computer that processes data and executes commands.
The keyboard and mouse are input devices that allow you to interact with the computer by typing and clicking. Laptops have a built-in monitor, keyboard, and mouse, making them more portable than desktop computers.
Navigating the Desktop
Once you turn on the computer, you will see the “desktop” screen page, which is the main screen where you can access various programs and files.
The desktop may have icons representing different programs or files, such as the internet browser, games, documents, and the recycle bin. The taskbar, typically located at the bottom of the screen, contains the Start button, which allows you to access programs and settings, as well as the system tray, which displays the date, time, and other system notifications. You’ll also see the option to set your computer to “standby”, or you can choose to “restart”or “shut down” your PC (Personal Computer) if you choose to.
Using the Mouse and Keyboard
The mouse and keyboard are essential tools for navigating and interacting with the computer. The mouse allows you to move the cursor on the screen and click on icons, buttons, and links. When using the mouse, you can perform actions such as clicking, double-clicking, right-clicking, and dragging to select items.
The keyboard is used for typing text, entering commands, and navigating through documents and web pages. For example, pressing the “Enter” key allows you to execute a command or move to the next line in a document.
Understanding File Management
File management involves organizing and accessing your documents, photos, and other files on the computer. The “File Explorer” or “Finder” is a tool that allows you to view and manage your files and folders. You can create new folders to organize your files, move files to different locations, and delete files you no longer need. Knowing how to navigate and manage files is essential for staying organized and finding what you need on the computer, so you don’t spend hours trying to find a specific file.
Using the Internet
The internet is a vast, complex network of websites and resources that you can access using a web browser, such as Google Chrome, Mozilla Firefox, or Microsoft Edge. To open a web browser, you can click on its icon on the desktop or taskbar.
Once the browser is open, you can type a web address (URL) in the address bar to visit a specific website or use a search engine, such as Google, to find information on a particular topic. You can also navigate websites by clicking on links and using the back and forward buttons to move between pages.
Understanding Email
Email is a popular method of communication that allows you to send and receive messages and attachments electronically. To access your email, you can use an email program like Microsoft Outlook, Apple Mail, or web-based services like Gmail or Yahoo Mail.
When composing an email, you can enter the recipient’s email address, write a message, and attach files or photos if needed. Knowing how to send, receive, and manage emails is a valuable skill for staying in touch with family and friends and accessing important information.
Basic Troubleshooting
As you start using a computer, you may encounter common issues such as frozen programs, internet connectivity problems, or error messages. Basic troubleshooting involves simple steps to resolve these issues, such as restarting the computer, checking the internet connection, or closing and reopening a program.
If you encounter a pesky error message, you can search for solutions online or ask for help from a family member, friend, or tech support service.
Final Thoughts
As you explore the digital world, it’s important to be aware of potential risks and how to protect yourself. Always be cautious about sharing personal information online and be wary of suspicious emails or websites.
It’s also critical to install antivirus software on your computer to protect it against malware and viruses. Additionally, be mindful of creating strong, unique passwords for your online accounts to prevent unauthorized access.